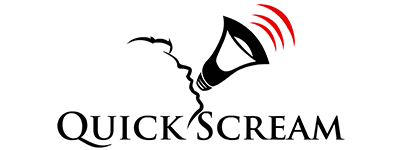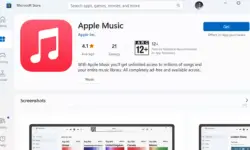The privacy-focused browser DuckDuckGo introduced a new feature that lets you synchronize your passwords, bookmarks, and Email Protection settings across devices. A good thing is you don’t have to create an account or sign in to start using the new Sync & Backup feature on your phones, tablets, and computers.
Throughout the syncing process, your data is encrypted, and the decryption key is saved locally on your device. This means none, even DuckDuckGo, can see your synced data.
The sync and backup feature is also available on other browsers like Google Chrome, but you have to sign in to use this feature on Chrome. But no account login is required to use the DuckDuckGo Sync & Backup feature.
DuckDuckGo mentioned,
At DuckDuckGo, we don’t track you; that’s our privacy policy in a nutshell. We’ve developed our privacy-respecting import and sync functions without requiring a DuckDuckGo account – and without compromising your personal data.
The DuckDuckGo Sync & Backup feature also lets you sync Email Protection settings that remove various hidden trackers from your emails and allow you to create a private email address in Jiffy.
How To Use Sync & Backup Feature on Your Device
The DuckDuckGo Sync & Backup feature works only on the latest version of the DuckDuckGo browser for Windows, Mac, iOS, and Android devices. So, your devices must have the latest DuckDuckGo browser installed to make sync and backup features work across devices.
Here are quick steps to use Sync & Backup feature on DuckDuckGo:
- Click the three dots (…) on the right corner of your browser and select the Settings tab from the context menu.
- Click on Sync & Backup in the left sidebar.
- Click Sync and Backup This Device button if you want to sync and backup data from one device only.
- The Save Your Recovery Code window will open, prompting you to save the recovery code.
- Click on the Next button, your data will be synced.
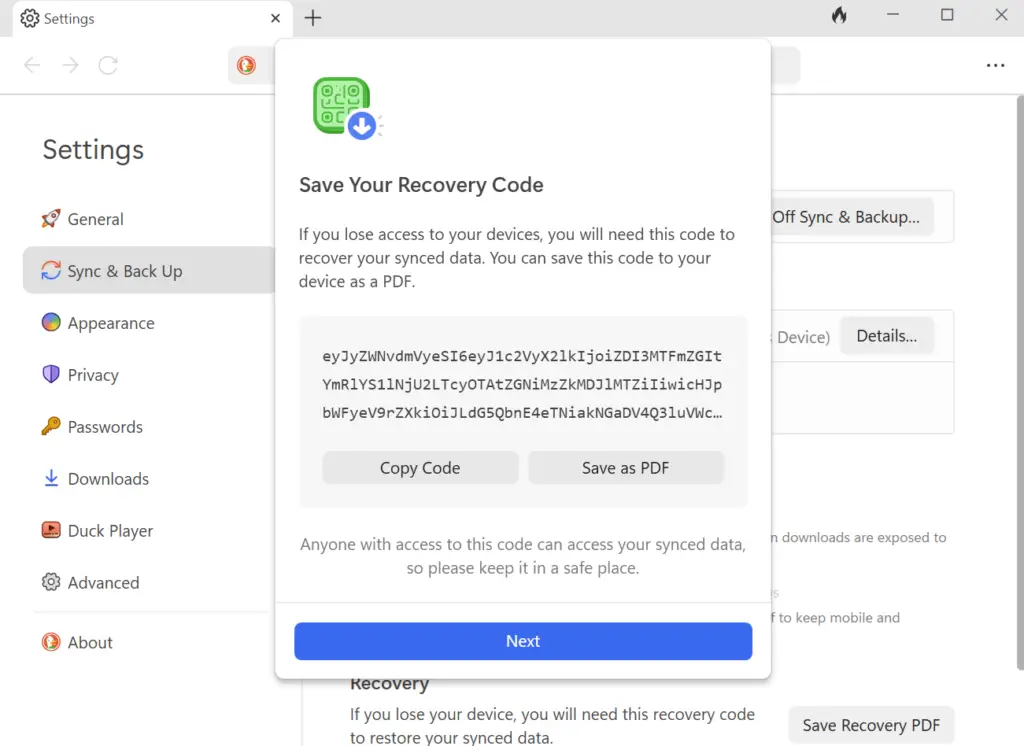
You can use the recovery code to access your sync data if your device is lost.
To sync your passwords, bookmarks, and Email Protection settings with another device, you need to Go to Settings → Sync & Backup. Then, click on Sync With Another Device. A web page will open, showing you the QR code and Text Code.
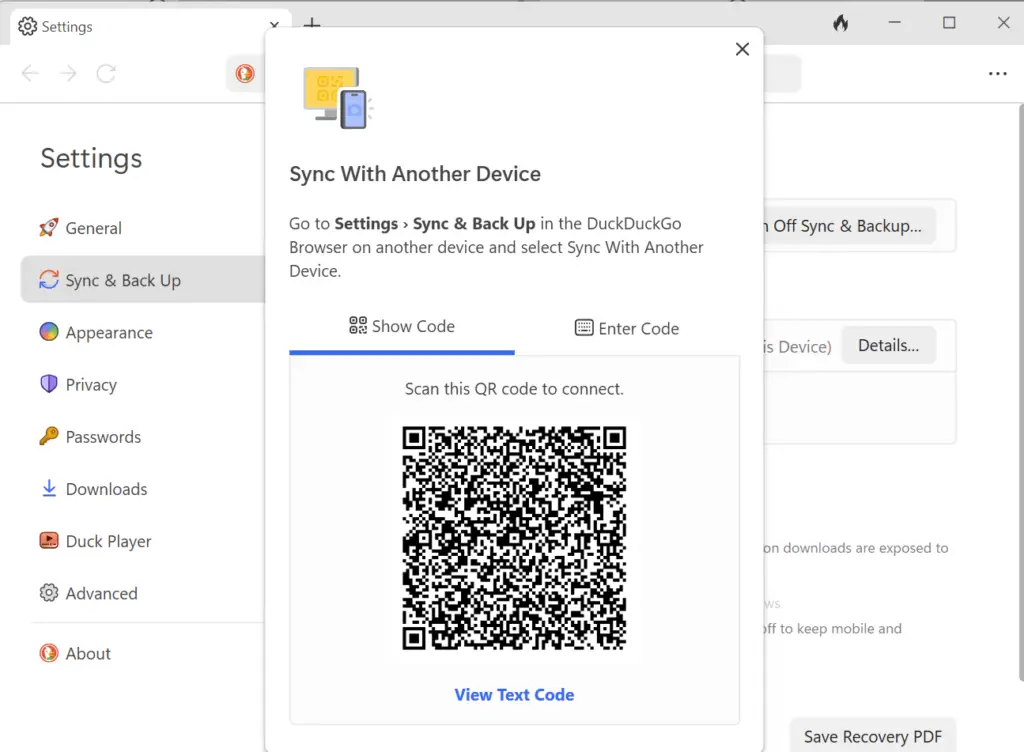
Scan this QR code to sync data on your mobile device. To sync data on another computer device, you have to go to Settings → Sync & Backup on the second computer and type the Text Code from the first device you want to sync with.